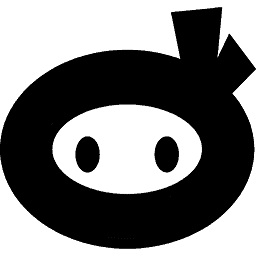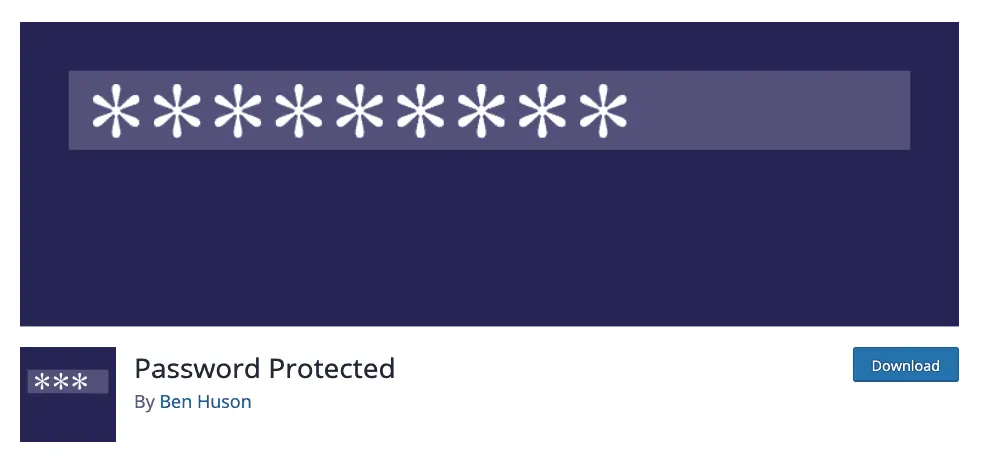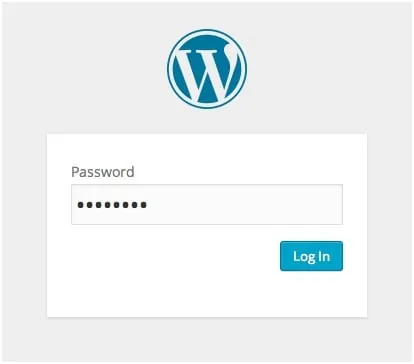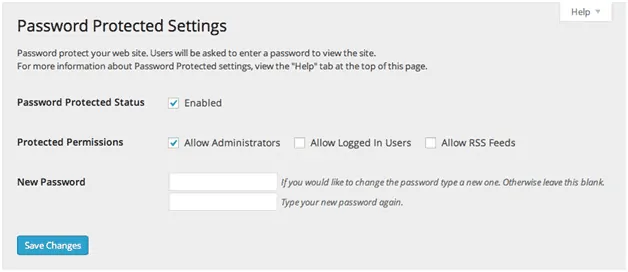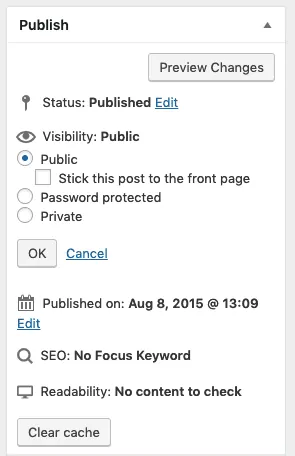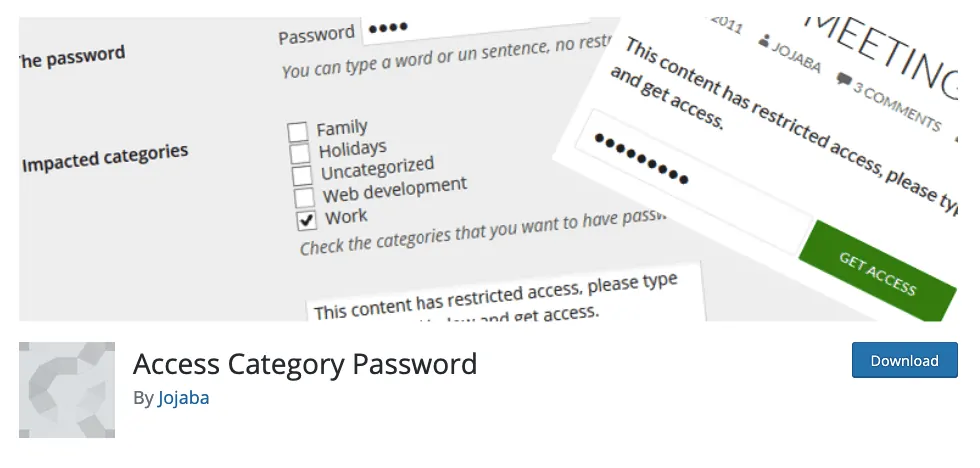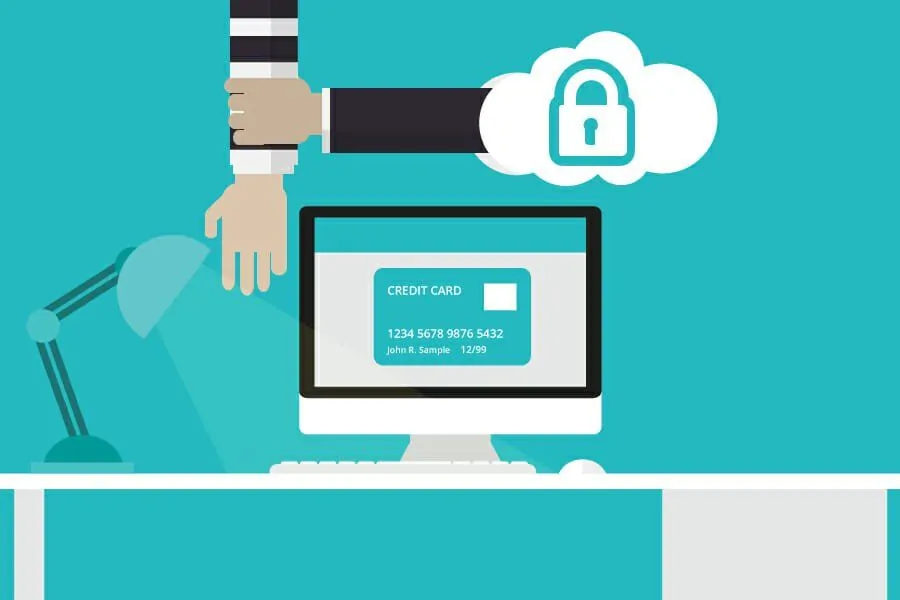Are you looking to password protect your WordPress website or blog?
There are times when you don’t want to show every post or page on your website publicly. It is alright if you even want to password protect the entire website. WordPress allows you to do so easily, whether you want to add password protection to your entire site, specific webpages or blog posts, or any other piece of content.
In this article, you will find the right ways to password protect your entire website, specific WordPress posts, and all the posts under a particular category. Here we go.
Table of Contents
1. Password protecting the entire WordPress site
One of the most reliable plugins for password protecting a WordPress website is the “Password Protected” plugin by Ben Huson. More than 200K websites are actively using it as of now, with great ratings by the users.
This plugin is a very easy way to add password protection and protect your entire site and its content with a single password. You can download it easily from the WordPress plugin repository or WordPress.org.
The plugin provides you with an option to enable access to feeds. You can also allow admins of your site to access the content without entering any password.
One thing that you should note is that the plugin will protect only the WordPress generated content. If anybody is accessing the images on your site through a direct link, they will be available.
Setting up the plugin
To download and install the plugin, follow the steps below:
- Go to Plugins section in your WordPress dashboard. Click on Add New.
- Now search for Password Protected using the search bar. The plugin by Ben Huson will appear on top. Click on Install Now.
- Activate the plugin once it gets installed.
- Now visit this plugin in the Installed Plugins Click on Settings option.
- For configuration, click on the Password Protected option there.
- Enable the Password Protected Status.
- From Protected Permissions, check the boxes as per your requirement, if you want to allow Admins or Logged In users to access the site without password.
- In the New Password box, enter the password of your choice which will be used to access the site.
- Click on Save Changes.
Now, your website is protected with a website, whether you are using it for blogging or having a business website.
Alternate plugins or Methods
Apart from Password Protected, you can also use these reliable plugins:
- Hide My Site by Justin Saad
- WordPress Password Protect Page Plugin by BWPS
- Or you can use VPNs to secure your website and data. There are various types of VPNs are available, you can read reviews of various plugins like NordVPN, Express VPN, PIA etc. to find the best suited one for your needs.
2. Password protecting WordPress posts or pages
If you want to add password protection to specific WordPress posts or webpages, rather than the entire website, then this can be done easily without downloading any plugin. You can do it regardless of the web hosting plans or SSL certificate you are using for your site.
WordPress allows you to protect the posts and pages with a password, right from the editor. This is an in-built functionality.
Here is how to do it:
- From the WordPress dashboard, open the post or page that you want to protect with a password.
- In the section where you find the Save Draft and Publish buttons, there is an option named Visibility. Click on the Edit button available next to the Visibility.
- By default, the visibility is set to Public, which means that everyone visiting the site can access that post or page. You have to change the visibility from Public to Password protected. When you click the Edit button, you will get options to make the post or page Public, Private and Password protected. Check the Password protected option.
- Now enter the password that you want to set for the page or post. Click on Ok
- Click on Update
Your post or page is now protected by a password. Only the users who enter the right password will be able to see it.
3. Password protecting categories in WordPress
Sometimes you don’t want to protect the entire site but a specific category. Rather than password protecting the posts under that category one by one using the method above, you can add password protection to the entire category. With this, all the posts under that category will be protected by your desired password.
How to do it?
To password protect WordPress categories, you will have to download a plugin. For example, the Access Category Password by Jojaba can work for you here. This plugin will replace the post under protected categories by a password form. It will also modify your WordPress generated feeds. For instance, you can modify the description with a sentence of your choice.
Here is how to set up this plugin and protect the categories:
- Install and Activate the Access Category Password plugin from the plugins section in your WordPress dashboard.
- After activation, hover over to the plugin and open Settings.
- Click on Access Category Password.
- On this page, you will find all the settings related to the plugin. These settings include The password, Impacted categories, Granting users, as well as option to protect only single post.
- In the Password field, enter your desired password. Select the categories that you want to protect, check the users whom you want to allow to access the categories without a password.
- Once done, click Save Changes.
Done!
Access Category Password also allows you to set an error message if users are typing a wrong password, set validation text, style the form, among other functionalities.
Wrapping up
Despite your reasons to protect your WordPress website with a password, the methods mentioned above will work perfectly. These are effective ways to not only protect the entire WordPress site with a password, but also add the password protection to specific webpages or posts, as well as entire categories. You don’t have to look for a developer, as things can be managed using the plugins.
If you have any query, let us know via the comments below.