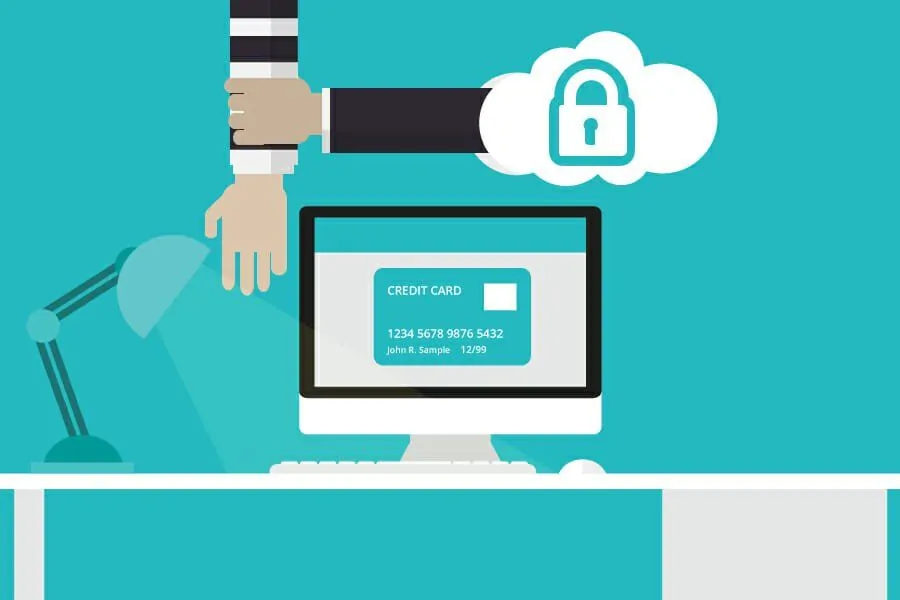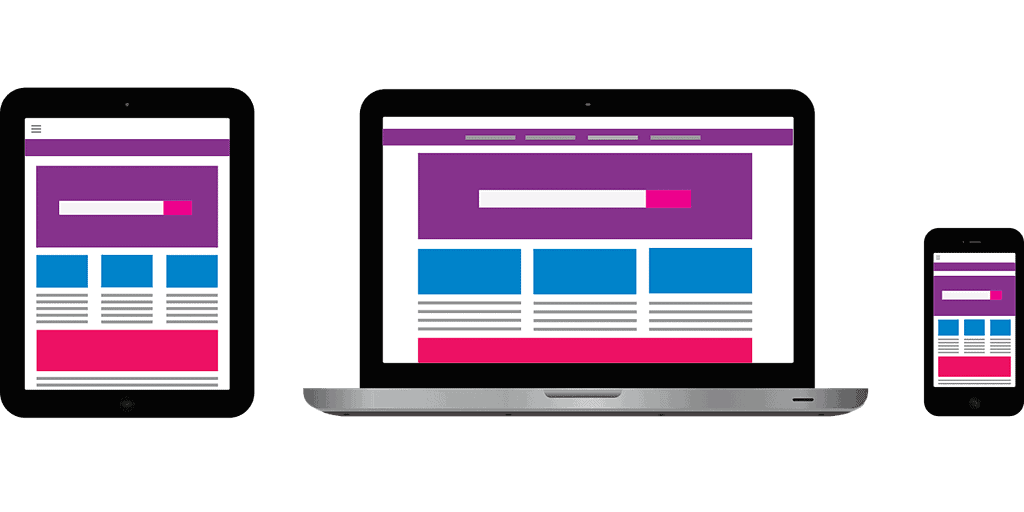If you’re new to WordPress, you may have heard the terms “user roles” and “capabilities” thrown around. Understanding what these terms mean is crucial to efficiently managing your WordPress site and ensuring that everyone who has access to your website understands their responsibilities.
In this article, we are going to explain what user roles are and why they matter. By the end of this article, you’ll have a better understanding of how user roles can help you manage your website more effectively. So, let’s dive in!
Contents
Brief overview of user roles and capabilities in WordPress
User roles in WordPress refer to the different levels of access and responsibility that users can have on a website. In total, there are six WordPress user roles: Super Admin, Administrator, Editor, Author, Contributor, and Subscriber. Each role has its own set of capabilities, or permissions, that determine what actions a user can perform on the site.
Understanding the difference between user roles and capabilities in WordPress is essential for several reasons. Firstly, it helps you to determine what type of user account you need to create for each person who needs access to your website. By assigning the appropriate user role to each person, you can ensure that they have the right level of access to perform their duties without being able to make unwanted changes to your site.
Secondly, understanding user roles and capabilities can help you to manage your site more effectively by giving you greater control over who can do what. By restricting access to certain areas of your site, you can prevent unauthorized changes from being made, which can help to maintain the integrity of your website.
Finally, understanding user roles and capabilities can help you to troubleshoot issues more efficiently. If you know what kind of access a user has, it can help you to identify the source of a problem more quickly and resolve it more effectively.
What are User Roles?
In this section, we’ll take a closer look at each of the six default user roles in WordPress and what they are responsible for.
1. Subscriber
The subscriber role is the most basic level of access in WordPress. Subscribers can create and manage their profile, leave comments on posts, and receive notifications about new content. They cannot create or edit any content on the site, nor can they access the WordPress dashboard.
Subscribers are typically used for people who want to follow your site and receive updates but don’t need to actively participate in creating or managing content.
2. Contributor
The contributor role is the next level up from the subscriber. Contributors can create and edit their own posts, but they cannot publish them. Instead, they must submit their content for review by an editor or administrator.
Contributors cannot create or edit pages, nor can they manage any media files. Their primary responsibility is to create and submit new content for review.
3. Author
The author role is similar to the contributor role, but with a few key differences. Authors can create and edit their own posts, and they can also publish them without needing approval from an editor or administrator.
Authors still cannot create or edit pages or manage media files, but they have more freedom to create and publish their own content without needing to go through a review process.
4. Editor
The editor role is where things start to get more involved. Editors can create, edit, and publish their own content, as well as content created by contributors and authors. They can also manage pages, moderate comments, and manage media files.
Editors typically have a higher level of responsibility on the site, as they are able to make changes to published content and have the ability to approve or reject content from other users.
5. Administrator
The administrator role is the highest level of access in WordPress. Administrators have complete control over all aspects of the site, including managing user roles, installing and activating plugins and themes, and making changes to site settings.
Administrators can create, edit, and publish their own content, as well as content created by other users. They can also manage pages, moderate comments, and manage media files. Essentially, they have full control over the site and its content.
6. Super Admin (Multisite Only)
The super admin role is only applicable for WordPress Multisite installations. Super admins have control over the entire network of sites, including the ability to create new sites and manage the user roles and content on each site.
Understanding the different user roles in WordPress is an important aspect of managing your site. By assigning the appropriate roles to each user, you can ensure that your site remains secure and that content is created and managed efficiently.
Capabilities
In addition to user roles, WordPress also utilizes capabilities to further define what users can and cannot do on the site. Capabilities are specific tasks or actions that a user can perform, such as publishing a post or managing media files.
Each user role is assigned a set of capabilities that determine what tasks they can perform on the site. For example, an author can publish posts because they have the capability to do so, while a contributor cannot because they do not have that capability.
However, it is important to note that capabilities can also be customized and adjusted beyond the default settings assigned to each user role. This allows site administrators to fine-tune user permissions and give users more or less access to certain tasks based on their specific needs.
Customizing capabilities can be done through a variety of methods, such as using plugins or adding custom code to the site. However, it is important to exercise caution when making changes to capabilities, as they can have a significant impact on site security and functionality if not handled properly.
In summary, capabilities define what tasks and actions a user can perform on a WordPress site and are assigned based on their user role. Customizing capabilities can provide greater control over user permissions, but should be done carefully to avoid any negative impacts on site security or functionality.
To give you a better understanding of how capabilities work, let’s take a quick look at some of the default capabilities in WordPress:
1. edit_posts – This capability allows users to edit their own posts.
2. publish_posts – Users with this capability can publish their own posts.
3. delete_posts – This capability allows users to delete their own posts.
4. manage_options – Users with this capability have access to all of the site’s options and settings.
These are just a few examples of the many capabilities available in WordPress. As mentioned earlier, each user role is assigned a specific set of capabilities, which can be customized to fit the needs of your site.
By understanding the various user roles and capabilities in WordPress, you can better manage your site and ensure that each user has the appropriate level of access and control. Whether you’re just starting out with WordPress or have been using it for a while, taking the time to understand these concepts is essential for maintaining a secure and efficient website.
As mentioned earlier, capabilities can be customized beyond the default settings assigned to each user role. This means that you can create new capabilities or adjust existing ones to better fit the needs of your site and users.
To customize capabilities, you can use plugins or add custom code to your site. There are many plugins available that allow you to easily adjust user roles and capabilities, such as User Role Editor or Members. These plugins provide a user-friendly interface that allows you to add, remove, or adjust capabilities for each user role.
If you have coding experience, you can also manually adjust capabilities using custom code. WordPress provides a function called add_cap() that allows you to add new capabilities to a user role, while remove_cap() allows you to remove existing capabilities. For example, if you want to give an Editor the ability to manage widgets, you can add the following code to your functions.php file:
function add_editor_widgets_capability() {
$role = get_role( 'editor' );
$role->add_cap( 'edit_theme_options' );
}
add_action( 'admin_init', 'add_editor_widgets_capability' );
This code adds the edit_theme_options capability to the Editor user role, which allows them to manage widgets.
It is important to exercise caution when customizing capabilities, as they can have a significant impact on site security and functionality if not handled properly. Always make a backup of your site before making any changes, and test any custom code or plugins in a development
Managing User Roles and Capabilities
If you’re new to WordPress, you might be wondering what user roles are and how they can help you manage your website. User roles are a set of permissions that determine what a user can and cannot do on your site. By assigning different roles to your users, you can control who has access to certain parts of your website.
There are five default user roles in WordPress: Administrator, Editor, Author, Contributor, and Subscriber. Each role has its own set of capabilities, which are essentially the tasks and actions that a user can perform on your site. For example, an Administrator has access to everything on your site, while a Subscriber can only read content.
But why does this matter? Well, by assigning user roles and capabilities, you can ensure that your site is secure and efficient. You don’t want just anyone to have access to your site’s backend, especially if they don’t need it. By limiting access to certain areas, you can reduce the risk of someone accidentally or intentionally causing damage to your site.
So, how do you manage user roles and capabilities? First, it’s important to understand the default capabilities assigned to each user role. You can find this information on the WordPress Codex or by using a plugin like Capability Manager Enhanced. Once you know what capabilities each role has, you can start assigning roles to your users.
To do this, simply go to your WordPress dashboard, click on “Users,” and then “Add New.” From there, you can fill in the user’s information and select a role from the dropdown menu. If you want to customize capabilities beyond the default settings, however, you’ll need to use a plugin or add custom code to your site.
Overall, taking the time to understand user roles and capabilities in WordPress is essential for maintaining a secure and efficient website. By assigning different roles to your users, you can control who has access to what, and reduce the risk of unauthorized access or accidental damage. It’s also important to regularly review and update user roles as your website grows and changes. By staying on top of user roles and capabilities, you can ensure that your website runs smoothly and securely, giving you peace of mind and more time to focus on creating great content.
In addition to the default user roles and capabilities in WordPress, there are several plugins available that can help you manage user access and permissions on your site. Here are some of the most popular ones:
1. User Role Editor – This plugin allows you to easily edit, create, and delete user roles and their capabilities. You can also assign multiple roles to a single user and customize capabilities beyond the default settings.
2. Members – With this plugin, you can create and manage custom user roles, as well as control access to specific content and features on your site. It also includes a content shortcode for displaying content to specific user roles.
3. Advanced Access Manager – This plugin offers advanced user role and access management features, including the ability to create and manage custom user roles, set up conditional access rules, and monitor user activity on your site.
4. User Switching – This plugin allows you to quickly switch between user accounts without having to log out and log back in again. This can be useful for testing user roles and permissions, or for troubleshooting issues on your site.
5. WP Security Audit Log – While not specifically a user role management plugin, WP Security Audit Log can help you keep track of user activity on your site, including login attempts, user role changes, and content updates. This can be useful for identifying potential security risks and maintaining user accountability.
Overall, choosing the right plugin for your user role and access management needs will depend on the specific features and functionality you require. By using a plugin, you can customize your user roles and permissions to fit the unique needs of your website and its users. This can help to improve user experience, increase security, and make your site more efficient and effective.
In conclusion, understanding user roles in WordPress is crucial for managing access and permissions on your website. By utilizing the default roles and capabilities or using a plugin to customize them, you can ensure that your site is secure, organized, and tailored to the needs of your users. With these tools at your disposal, you can focus on creating great content and growing your website with confidence.
Best Practices
Managing user roles and access on your WordPress site is an essential part of website management. Here are some best practices to follow:
1. Use default roles wisely: WordPress comes with predefined roles, such as administrator, editor, author, and subscriber. Assign roles based on the user’s responsibilities and the tasks they need to perform on the site. Avoid giving administrative access to users who don’t need it.
2. Customize roles and capabilities: If the default roles don’t meet your needs, use a plugin to create custom roles with specific capabilities. This can help you maintain granular control over who can access what content and features on your site.
3. Use strong passwords: Encourage users to create strong passwords to protect their accounts from unauthorized access. Consider implementing two-factor authentication for added security.
4. Monitor user activity: Keep track of user activity on your site to identify potential security risks and maintain accountability. Use a plugin like WP Security Audit Log to monitor user logins, role changes, and content updates.
5. Regularly review and update roles: Review user roles and permissions on a regular basis, especially if user responsibilities change. Remove unused roles and update access permissions as needed.
By following these best practices, you can ensure that your WordPress site is secure, organized, and tailored to the needs of your users.
Conclusion
In this article, we have discussed user roles in WordPress and how they can help with managing access and permissions on your website. We have highlighted the importance of understanding the default roles and capabilities and customizing them if necessary. We have also provided some best practices for managing user roles and access, including using strong passwords, monitoring user activity, and regularly reviewing and updating roles.
Are you ready to take control of user roles and access on your WordPress site? Implement these best practices and ensure that your site is secure, organized, and tailored to the needs of your users. Remember to use default roles wisely, customize roles and capabilities, use strong passwords, monitor user activity, and regularly review and update roles.
By following these steps, you can manage your site more efficiently and provide a better user experience for your visitors.
Written by Lars Koudal